Windows 8, is going to be available soon for your tablets, desktops and for selected smartphones.
Yes Windows 8 comes with a hybrid design and isn’t like the Windows OS we are usually familiar with. Latest version brings completely new visual interface, which is optimized for touchscreen devices but can be equally efficient with mouse and keyboard for desktop computers.
Here’s a preview of What Windows 8 will look like:
Start Screen:
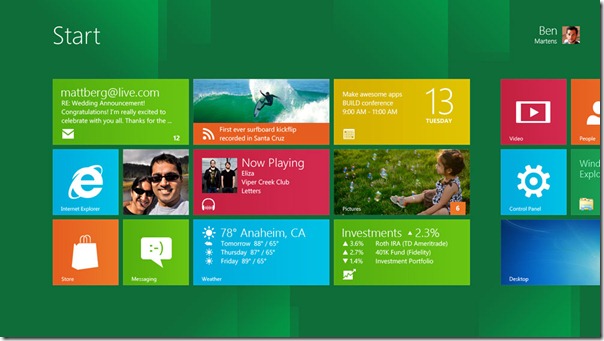
Lock Screen:
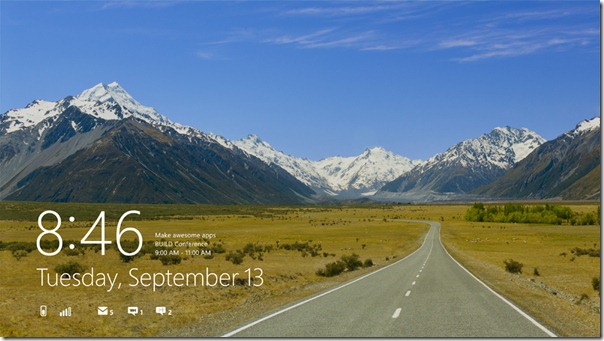
Keyboard and Apps (Earlier we used to call them programs):
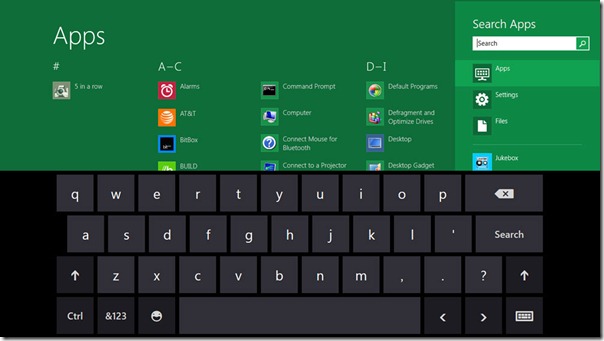
File Management:
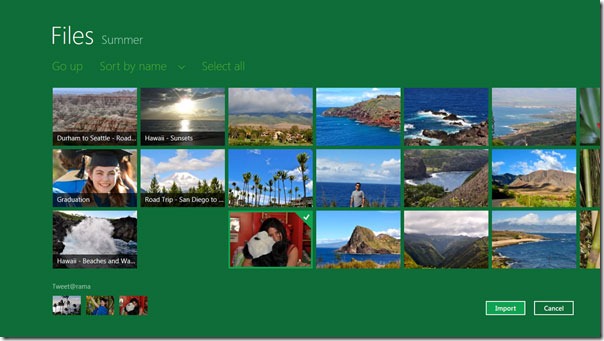
Download Windows 8
Microsoft was quick enough to release the developer version for Windows 8 for general public.
You can select from one of following versions available at Microsoft’s website:
Windows Developer Preview with developer tools English, 64-bit
Windows Developer Preview English, 64-bit
Windows Developer Preview English, 32-bit
It appears that Windows Developer Preview English, 32-bit will be suitable for many, unless you need to get the developer tools too.
You can download any version of Windows 8 from this link.
How to Install Windows 8 on Virtual Machines:
You can install Windows 8 preview on a virtual machine instead of dedicating an entire PC for it.
You can use VirtualBox for hardware virtualization
Download Windows 8 from above given link.
Create a new VirtualBox virtual machine and select Windows 8 as the OS type.
In the Motherboard tab under System, check Enable IO APIC.
In the Processor tab under System, check Enable PAE/NX.
In the Acceleration tab under System, check Enable VT-x/AMD-V and Enable Nested Paging.
In the Video tab under Display, check Enable 2D acceleration.
Remember to mount the Windows 8 .ISO file you downloaded and you’re good to go!
Note: Make sure your PC supports hardware virtualization for this to work, or you can go with a fresh machine to install Windows 8. Remember, you can’t un-install this copy of Windows unless you format the drive.
Want to Change Metro UI:
If you want to disable the Metro UI?
Go to: HKEY_CURRENT_USER\Software\Microsoft\Windows\CurrentVersion\Explorer\
Change the value of RPEnabled from 1 to 0.
![Naveed Babar [ نوید بابر ]](http://feeds.feedburner.com/NaveedBabar.1.gif)


No comments:
Post a Comment