It’s probably inevitable that at some point during your organization’s transition to Windows 7, you’re going to
encounter an application that doesn’t run properly with the new operating system, no matter what hoops you
jump through. If you discover that such an application is considered essential by management, then you are in
the same boat with many other IT pros.
For such situations, Microsoft has provided a way for Windows 7 users to run a Windows XP virtual machine in
which the recalcitrant program can be executed, alongside native Windows 7 applications. This virtual machine
(VM) is also handy for running legacy device drivers that you may need for specific hardware. (I use Windows XP
Mode at home to talk to old scanners and cameras that still work but that don’t have Windows 7 drivers.)
This solution goes by the name “Windows XP Mode” and it’s an evolution of the special VM that Microsoft
made available for Windows Vista that was basically an XP virtual machine outfitted with Internet Explorer 6.
(That special VM is no longer freely available.)
Understand that while Windows XP Mode is fine for business users (it’s not supported on Windows 7 Home
editions) who have occasional needs to run a legacy OS in a virtual machine, it’s not a “managed” solution. For
that, you may want to take a look at MED-V (Microsoft Enterprise Desktop Virtualization), part of the MDOP
(Microsoft Desktop Optimization Pack)—if, that is, you’re a Software Assurance customer.
Here are some introductions of Windows XP Mode and includes the following topics.
• Do You NeedWindows XP Mode?
• How Can You GetWindows XP Mode?
• Requirements
• Core Features
• ImplementingWindows XP Mode
• ManagingWindows XP Mode
• Challenges
Do You Need Windows XP Mode?
Before you decide that you need Windows XP Mode, always spend time trying other ways to get your apps to
run under Windows 7: haranguing the vendor to provide updates, tweaking the EXE’s compatibility settings,
and/or spending some quality time with the (free) Microsoft Application Compatibility Toolkit (ACT). Also, try
running your problematic applications with different User Account Control (UAC) settings; sometimes that can
help.
If you do decide to use virtualization to solve short-term compatibility problems, Windows XP Mode isn’t the
only virtualization technology that can help. You can have users remote in to centrally hosted VMs, instead of
running VMs on their own local workstations, in a strategy Microsoft calls VDI, for Virtual Desktop Infrastructure.
The VDI approach relies on Hyper-V and Remote Desktop Services.
How Can You Get Windows XP Mode?
This is fairly easy. Although Windows XP Mode doesn’t come “in the box” with Windows 7, it’s a free download
from microsoft.com. Actually you’ll get three files, as follows.
• KB 958559, which is the main Virtual PC program
• KB977206, a Virtual PC update, which removes the requirement that the hosting PC supports hardware assisted
virtualization (but not everyone should install it; see caveat in the next section)
• WindowsXPMode_en-us, theWindows XP Mode software, including virtual machine preconfigured with
XP Service Pack 3 (note that this file is approximately half a gigabyte in size)
Requirements
Windows XP Mode is only available withWindows 7 Ultimate, Professional, and Enterprise (either 32-bit or 64-
bit versions). Sorry, Windows 7 home users, you’re left out in the cold on this one. More seriously, Windows Vista
users are, too. That seems a little strange to me, given the many architectural similarities between Windows 7
and Vista. There are, after all, lots of Vista shops out there, and they have the same issues with legacy XP applications
that Windows 7 shops have. Sure, a Vista shop could use Virtual PC 2007 to host applications in an XP
VM, but you lose a lot of the nice integration features offered by Virtual PC 2007.
As noted in the previous section, Virtual PC no longer requires hardware-assisted virtualization (HAV) although
HAV does have a significant positive effect on performance. If you’re not sure whether a given machine supports
HAV, Microsoft offers an HAV detection tool you can download (havdetectiontool.exe) that will tell you (see
Figure 1). The tool will also tell you if your PC supports HAV, but it is not enabled in the BIOS.
Why should you care?Well, Microsoft actually recommends that you do not install the KB977206 update to
Virtual PC if the hosting PC does provide HAV.
What about licensing? Good news here: you don’t need a separate license forWindows XP, to runWindows XP
Mode. (That’s not true, by the way, for MED-V, the managed version of Windows XP Mode.)
Core Features
Virtualization Engine. Windows XP Mode uses the Virtual PC engine, also known as “Virtual PC 7,” a freshening
of the Virtual PC 2007 product that Microsoft acquired back in 2003 from Connectix
Note that this is not Hyper-V, the server-based virtualization software Microsoft is trying to position as a viable
alternative to VMWare. Virtual PC is slower than Hyper-V, largely because it sits on top of a host operating system
(that is, Virtual PC is a “type 2 hypervisor”). Also, Virtual PC doesn’t emulate multiple processors or 64-bit
guest environments, and it doesn’t do snapshots. However, Virtual PC doesn’t require 64-bit host hardware as
Hyper-V does, and it doesn’t turn off hibernation and sleep capabilities as Hyper-V does. Virtual PC also isn’t
Virtual Server, Microsoft’s older IIS-based virtualization platform.
User Interface. You can run “Windows XP Mode” applications in so-called “seamless” mode (that is, just the
application window) or in a full virtual machine desktop. To perform the latter, just choose Start > Windows
Virtual PC > Windows XP Mode (see Figure 2). To perform the former, navigate to
Start > Windows Virtual PC > Windows XP Mode Applications (see Figure 3)
One of the best features of Windows XP Mode is that when you choose to run an application without the entire
desktop, the legacy app looks just like any other application window on theWindows 7 desktop (see Figure 4)
albeit without the Windows 7 “chrome” around the edges, and the user doesn’t have to interact with the XP
desktop. (This technology, embodied in the vmsal.exe process, derives from the RemoteApp capabilities
of Terminal Services. “VMSAL” stands for Virtual Machine Seamless Application Launcher.)
When you run the “full desktop” Windows XP Mode, you’ll see a special toolbar that you can use to perform
functions such as popping into a full-screen view, putting the VM to sleep, restarting, changing VM
settings, performing a true system shutdown, managing USB devices, and so forth .
It’s also possible for users to access theirWindows 7 profile folders from within a VM; this can be performed,
for example, by assigning the host system’s Documents folder as a drive letter on the Windows 7 host, so that it
appears as a host-based drive in the XP virtual machine’s “My Computer” window.
Windows XP Mode users can also use the clipboard between the virtualized app and host apps, and print from
the virtualized app to a host-based printer (although the user has to install the printer driver from within the
XP VM). And, as with earlier iterations of Virtual PC, users can access host-based optical drives. Finally, audio
support exists, and you can choose whether to redirect audio output to Windows 7’s audio drivers or use an
emulated soundcard.
Mouse integration and time synchronization are provided automatically between host and guest operating
systems. Users can enable or disable specific integration features via the VM’s “Tools” menu (see Figure 6).
Implementing Windows XP Mode
Windows XP Mode was designed to be configured on a machine-by-machine basis. You can mitigate that disadvantage
to some degree by installing Virtual PC andWindows XP Mode on your standard corporate desktop
image (if you have one), or by deploying these pieces through System Center, Group Policy, or other software
distribution mechanisms.
Choosing a password. The built-in user account for Windows XP Mode, XPMUser, needs a password, and, of
course, the temptation is to use the same credentials that the user uses to log onto Windows 7. That, however,
would be a mistake! Host applications, including evil ones, can access the credentials stored for Windows XP
Mode. This makes it important to choose a different password for XPMUser. You can haveWindows XP Mode
remember it, but even that’s better than using host credentials.
Installing applications. Applications that you’d like to run in Windows XP Mode need to be installed while
running Windows XP Mode. Once that’s done, the application will show up on the Windows 7 Start menu, and
can be run directly without the intervening XP desktop. The application will also show up within the VM if you
run the full XP desktop.
Configuring networking. Virtual PC inWindows 7 supports three types of networking for VMs: “internal
network,” which means that VMs can see each other but not the host; “bridged mode,” named after the specific
network adapter, in which the VM connects through the host network adapter and appears on the network as
if it were a non-virtual machine; and “shared networking (NAT)” in which the VM shares one TCP/IP connection
with the host and can, for example, access the Internet without appearing on the internal network as a separate
machine.Windows XP Mode uses the “shared networking (NAT)” method by default.
User training. Organizations should plan for some user training if Windows XP Mode is going to be used with
any frequency. In order to make things work without annoying error messages, users need to be disciplined
about exiting their virtualized apps and closing their VMs before relaunching applications.
Managing Windows XP Mode
Managing Windows XP Mode is largely a manual affair. What responsibilities IT departments might shoulder will
be a decision every organization has to face. Virtual XP machines need backing up, patching, anti-virus, antimalware, etc.
just like any workstation OS. And software running in Windows XP Mode may also be subject to
license management.
To take backing up as an example, you can take at least three different approaches.
• Use an XP-based backup program from within the VM
• After shutting down (not just hibernating) the virtual machine, back up theWindows XP Mode VM files,
including “undo” files, fromWindows 7 (these are normally in C:\Users\
you probably won’t need to worry about the parent VHD file
in the C:\Program Files\Windows XP Mode area because it doesn’t usually change)
• Make sure all data gets saved to the user’sWindows 7 profile and don’t worry about backing up any
data on the VM
As for the anti-virus situation, you may not need to purchase an additional license to protect your Windows XP
Mode applications if you are licensing anti-virus software on a per-user basis rather than a per-device basis.
But do understand that anti-virus protection for the host Windows 7 system does not typically protect your XP
virtual machines!


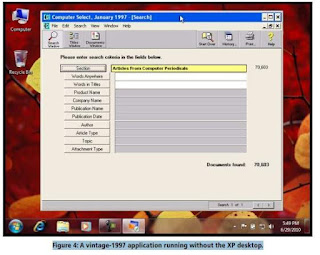

![Naveed Babar [ نوید بابر ]](http://feeds.feedburner.com/NaveedBabar.1.gif)


No comments:
Post a Comment